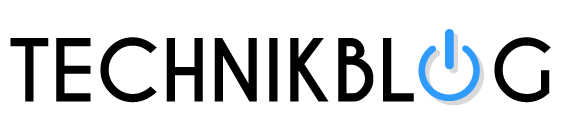Viele Nutzer Fragen sich sehr häufig, wie sie neben dem Einbau von Arbeitsspeicher in Desktop oder Laptop PCs auch andere Geräte upgraden können, welche vielleicht nicht in diese klassische Kategorie fallen. Anhand des Beispiels des iMac werde ich dir nun Schritt für Schritt erläutern, wie du vorgehst und ob dies überhaupt möglich ist. Anschließend werde ich dir verschiedene Handlungsalternativen zu den verschiedenen Modellen aufzeigen.
Was ist ein iMac?
Der iMac ist ein Computer von der Firma Apple hergestellt und vertrieben wird. Die Idee dabei ist, dass sich alle Komponenten in einem Gehäuse befinden. Sogar der Bildschirm ist dabei integriert. Man spricht hierbei also von einem All-In-One PC.
All-In-One bedeutet, dass alle Teile des Computers wie das Mainboard, der Prozessor, die Grafikkarte und der Arbeitsspeicher in einer Hülle eingebaut sind. Dies soll eine einfachere Bedienung gewährleisten und dir so das Leben leichter machen. Bei den ersten Generationen dieses Produktes handelte es sich noch um sehr klobige und sperrige Geräte. Die neuste iMac Generation ist jedoch wesentlicher leichter und filigraner.
Welches iMac Modell besitze ich?
Zunächst muss wie auch beim Kauf von Desktop Arbeitsspeicher geklärt werden, welches Modell du überhaupt besitzt. Die iMac Modelle unterscheiden sich je nach Baujahr und Bauart. Die neueren iMac Modelle lassen eine Modifikation des Arbeitsspeichers unter Umständen gar nicht zu. Welches Modell du besitzt, kannst du daran festmachen, wie viel Zoll dein Bildschirm hat und wann dein Gerät gebaut wurde.
Was tue ich, wenn ich mein iMac Modell nicht mehr genau kenne und auch das Baujahr nicht mehr weiß?
Du kannst auf deinem Computergehäuse die Seriennummer und andere Identifizierungsmerkmale für deinen iMac finden. Eine weitere Möglichkeit hast du im macOS selbst. Hierfür gehst du einfach im Apfel Menü auf den Punkt „Über diesen Mac“. Hier findest du den Namen deines Computers sowie das Modell.
Ich kenne mein iMac Modell. Welchen RAM baue ich in meinen iMac ein?
Der Arbeitsspeicher ist recht spezifisch von dem jeweiligen Modell abhängig, weshalb hier keine pauschale Antwort gegeben werden kann. Auch der Einbau des Speichers unterscheidet sich Modell und Baujahrsabhängig.
Arbeitsspeicher für Kategorie 1:
Der iMac Retina 5K, 27″, welcher Ende 2015 hergestellt wurde verwendet wie alle iMacs SO-DIMM SDRAM. Er bietet vier RAM Steckplätze und kann maximal 32 GByte RAM verwenden. Laut Apple müssen folgende Kriterien erfüllt sein, damit der Arbeitsspeicher in deinen iMac passt.
Es muss sich um PC3-14900 Speicher handeln, also DDR3 SO-DIMM. Außerdem darf kein gepufferter RAM verwendet werden. Des weiteren muss ohne Parität gearbeitet werden. Es sollte wie bei DDR3 SO-DIMM üblich 204 Pin Anschlüsse geben und eine 1867 MHz Taktung verwendet werden.
Arbeitsspeicher für Kategorie 2:
Für die Modelle aus der Kategorie 2 benötigst du ebenfalls DDR3 SO-DIMM SDRAM. Es stehen vier Steckplätze zur Verfügung und auch hier kann mit maximal 32 GByte Arbeitsspeicher gearbeitet werden. Der Hersteller empfiehlt PC3-12800. Der Speicher sollte ungepuffert sein und ohne Parität auskommen. Auch iMacs dieser Kategorie benötigen einen 204 Polanschluss. Bei der Taktung sollte mit 1600 MHz gearbeitet werden.
Wir empfehlen dir deshalb den SO-DIMM Arbeitsspeicher von Crucial CT102464BF160B. Dieser bietet genau die benötigten Kriterien und eignet sich deshalb perfekt für diese Modelle des iMacs. Dieser Speicher wird deinen iMac um einiges leistungsfähiger machen.
Einbau von Arbeitsspeicher in die Modelle der Kategorie 1 und Kategorie 2:
Hier geben wir dir eine Schritt für Schritt Anleitung, wie du deinen Arbeitsspeicher einbaust. Die Modelle dieser Kategorien teilen sich die gleiche Methode des Einbaus.
- Schritt 1: Schalte deinen iMac aus, indem du im Menü „Apple“ die Option „Ausschalten“ wählst.
- Schritt 2: Trenne das Stromkabel und alle anderen Kabel von deinem iMac.
- Schritt 3: Halte den iMac an beiden Seiten fest, und lege ihn langsam mit der Vorderseite nach unten auf eine Arbeitsfläche. WICHTIG: Bevor du deinen iMac ungeschützt auf die Arbeitsfläche packst, lege ein sauberes Tuch auf um ein zerkratzen deines Displays zu vermeiden.
- Schritt 4:Öffne die Abdeckung des Speicherfachs, indem du die kleine graue Taste direkt über dem Netzanschluss drückst und nimm diese ab. Auf der Innenseite der Abdeckung sind die Position der Hebel des Speicherfachs und die Ausrichtung des SO-DIMM abgebildet.
- Schritt 5: Suche die zwei Hebel rechts und links im Speicherfach und drücke diese nach außen, um sie zu lösen und das Speicherfach zugänglich zu machen.
- Schritt 6: Wenn du die Hebel gelöst hast, zieh sie in Ihre Richtung. Nun kannst du jeden einzelnen DIMM-Steckplatz erreichen.
- Schritt 8: Du kannst nun einen SO-DIMM entfernen, indem du ihn gerade nach oben herausziehst. Merke dir die Position der Aussparung an der Unterseite des DIMM. Wenn das Modul wieder einbaust, muss sich die Aussparung an derselben Stelle befinden.
- Schritt 9: Um nun neuen Arbeitsspeicher zu installieren, schiebe ihn einfach ihn den Steckplatz, und drücke ihn so nach unten, dass er spürbar mit einem Klicken einrastet.
- Schritt 10: Wenn du den Speicher eingebaut hast schließe die Abdeckung wieder so, dass sie einrastet.
Arbeitsspeicher Kategorie 3:
Bei diesen Modellen ist die Auswahl des richtigen Speichers ein wenig komplexer und vom Baujahr abhängig. Unabhängig vom Modell sind bis zu 16 GByte Arbeitsspeicher möglich, welche sich auf vier RAM Slots verteilen.
Einbau von Arbeitsspeicher in die Modelle der Kategorie 3:
Die ersten vier Schritte der Anleitung laufen analog zu den Modellen der Kategorie 1 und Kategorie 2. Eine Besonderheit, welche bei diesen Varianten des iMac zu beachten sind, ist die Zugangsklappe, welche mit Schrauben gesichert ist. Diese müssen mit einem Kreuzschlitzschraubenzieher entfernt werden, um das Speicherfach freizulegen.
Du kannst nun eine Lasche ausziehen, um alten Speicher zu entfernen. Achte beim Einbau darauf, die Speicherbausteine in der richtige Ausrichtung einzubauen. Danach leg einfach die Lasche über den Arbeitsspeicher und schiebe diesen wieder nach innen. Danach schraubst du die Abdeckung wieder zu und dein iMac sollte wieder Einsatzbereit sein.
Arbeitsspeicher Kategorie 4:
Dieser Modelle des iMac verwenden je nach Baujahr unterschiedliche Speichertypen und Arbeitsspeichergrößen.
Bei den Modellen iMac (Mitte 2007) und iMac (Anfang 2008) kannst du in jeden Steckplatz ein Speichermodul mit 1 GByte oder 2 GByte DDR2 Speicher einsetzen. Die Variante von 2007 verwendet hierbei einen 200 Polanschluss ohne Puffer und Parität. Getacktet sollte der Speicher mit 667 MHz sein. Deshalb empfehlen wir dir den Arbeitsspeicher von Komputerbay für diesen Zweck. Dieser besteht aus zwei 2 GByte Speicherbausteinen und sollte deinen iMac mit einem Leistungszuwachs versorgen.
Die 2008er Variante verwendet hingegen einen mit 800 MHz getackteten DDR2 SO-DIMM Speicher. Auch dieser kommt ohne Puffer und Parität daher und besitzt einen der üblichen 200 Pol DDR2 Anschlüsse.
Bei einem iMac (Anfang 2009) sind Module mit 1, 2 oder 4 GB möglich. Hier wurde außerdem kein DDR2 SO-DIMM Arbeitsspeicher verbaut, sondern der modernere DDR3 Speichertyp. Die Taktung beträgt 1066 MHz und auch dieser Version bleibt ohne Puffer und Parität.
Achte vor dem Kauf von neuem Speicher für deinen iMac darauf, dass folgende Features nicht unterstützt werden:
- Register oder Puffer
- PLLs
- Fehlerkorrekturcode (ECC)
- Parität
- Extended Data Out (EDO) RAM
Einbau von Arbeitsspeicher in die Modelle der Kategorie 4:
Der Einbau dieser Modelle läuft genauso ab wie bei den Modellen der Kategorie 3. Verwende einfach die Anweisungen weiter oben. Sollten noch Fragen für dich offen sein, so ziehe das Handbuch zurate.
Arbeitsspeicher Kategorie 5:
Diese Modelle des iMacs besitzen alle zwei Speicherslots. Wie diese bestückt sind, hängt vom Baujahr des Modells ab. Alle verwenden den PC-5300 Standard mit einer Taktung von 667 MHz.
Als Anschluss kommt der übliche DDR2 200 Pol Standard zu Einsatz.Der SO-DIMM Arbeitsspeicher von Komputerbay eignet sich deshalb hervorragend.
Zu beachten ist allerdings, dass die iMac Versionen aus 2006 nur zwischen 2 GByte (iMac 17″, Ende 2006, CD iMac Anfang 2006) und 4 GByte (iMac Ende 2006) RAM unterstützen.
Nicht kompatibel sind diese Modelle mit Speicherfeatures wie Register oder Puffer, PLLs, ECC, Parität, EDO RAM. Achte also vor dem Kauf auf diese Bezeichnungen.
Einbau von Arbeitsspeicher in die Modelle der Kategorie 5:
Die ersten Schritte laufen so ab wie in der Kategorie 3 und Kategorie 4. Nachdem du die Verschlusshülle abgeschraubt hast, musst du die Auswurfvorrichtung durch nach außen Drücken öffnen. Achte beim Einstecken deines RAM Bausteins genau auf die Ausrichtung. Verwende nun die Auswurfvorrichtung um den Speicher wieder nach inne zu führen bist du ein klicken hörst.
Nachdem du die Zugangsklappe wieder angeschraubt hast, sollte dein iMac wieder einsatzbereit sein.
Quellen:
https://www.kaufberater.io/elektronik/pc-komponenten/arbeitsspeicher/
http://praxistipps.chip.de/arbeitsspeicher-einbauen-darauf-muessen-sie-achten_39269