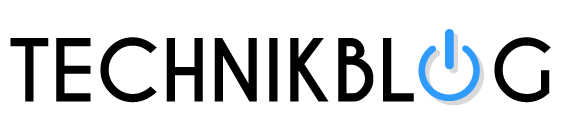Es gibt unzählige Möglichkeiten, Fotos zu machen und zu bearbeiten. Eine immer populärer werdende Variante sind Drohnenfotos. Diese spannenden Aufnahmen aus der Luft bieten eindrucksvolle Fotos von der Landschaft, der Natur und verschiedenen Situationen. In diesem Artikel schauen wir uns die Drohnenfotografie einmal aus der Nähe an und geben hilfreiche Tipps, wie die Fotos mit Ihrer Drohne noch besser werden und welche Möglichkeiten Sie bei der Postproduktion, also der Bearbeitung Ihrer Drohnenfotos haben.
Generelle Tipps für die Fotografie mit einer Drohne
Bevor Sie mit der Postproduktion Ihrer Bilder beginnen, sollten Sie zunächst sicherstellen, dass Sie Ihre Fotos mit den am besten geeigneten Kameraeinstellungen aufnehmen. Denn so gut Sie auch im Bearbeiten von Bildern sind, ist das Bild selbst fehlerhaft oder technisch nicht korrekt aufgenommen, hilft auch die beste Bearbeitungstechnik nicht. Am Besten ist es, wenn Sie manuell und im RAW-Modus fotografieren. Den Unterschied zwischen RAW und JPEG können Sie hier nachlesen. Zusammenfassend lässt sich sagen, dass uns das Fotografieren in RAW viel mehr Informationen über ein Foto gibt, was hinterher eine viel detailliertere Bearbeitung ermöglicht. Um Ihre Drohnenkamera so einzustellen, dass sie in der DJI GO- oder DJI GO 4-Anwendung in RAW aufnimmt, gehen Sie zu den Kameraeinstellungen und wählen Sie RAW oder (falls Sie beide Optionen möchten) JPEG + RAW. Haben Sie nun Ihre Bilder geschossen, machen wir uns an die Postproduktion.
1: Profilkorrekturen
Scrollen Sie zunächst unten zu den Profilkorrekturen und aktivieren Sie die Kästchen für „Chromatische Aberration entfernen“ und „Profilkorrekturen aktivieren“. Dadurch werden chromatische Aberrationen, Linsenverzerrungen und Vignettierungen beseitigt, die beim Fliegen Ihrer Drohne auftreten könnten. Wenn Sie im RAW-Modus aufnehmen, enthält jedes einzelne Foto bereits Daten, die automatisch an Ihr Bildbearbeitungsprogramm weitergegeben werden und hier unter Umständen direkt automatisch korrigiert werden. Unter diese Daten fällt beispielsweise die Art des Objektivs und die dazugehörigen Objektivkorrekturen. Daran können jedoch auch manuell Korrekturen vorgenommen werden.
2: Den Hintergrund entfernen oder bearbeiten
Bei Drohnenfotos aus der Luft haben Sie vielleicht ein ganz bestimmtes Ziel ins Auge gefasst und möchten den Fokus Ihres Bildes auf eben dieses legen. Hierbei kann es unter Umständen helfen, den Hintergrund des Bildes zu entfernen oder zu bearbeiten. Dies ist nicht schwer. Indem Sie mit Adobe Express den Hintergrund entfernen, legen Sie den Fokus auf genau das Motiv, welches bei Ihrem Bild im Vordergrund stehen soll.
3: Grundlegende Korrekturen Ihres Bildes
Neben dem Hintergrund können Sie auch die grundlegenden Eigenschaften des Fotos verändern. Hierzu gehören Dinge wie Temperatur und Farbton (Weißabgleich), Belichtung, Kontrast, Schatten und Lichter, Klarheit, Farbintensität und Sättigung. Hierbei dürfen Sie ruhig Ihrer kreativen Ader ein wenig Freiheit lassen. Ziehen Sie einfach mal die Schieberegler Ihres Bildbearbeitungsprogramms in beide Richtungen und spielen Sie mit allen Varianten. Oftmals gibt es nicht die eine Art, es richtig zu machen, sondern verschiedene Optionen für verschiedene Geschmäcker. Finden Sie Ihren eigenen Stil.
4: Farbkorrekturen
Nachdem wir die grundlegenden Korrekturen beendet haben, stehen nun noch spezifische Farbkorrekturen an. Hierbei sollten Sie HSL kennen. Dies steht für Hue, Saturation, Luminance. Dieser Teil der Bildbearbeitung hängt (wie auch der Abschnitt zuvor) von dem Foto ab, an dem Sie arbeiten. Es gibt also keine allgemeine Regel, die für alle Fotos gilt. Manche Luftbilder brauchen sehr viel Farbtönung, andere hingegen sehr wenig. Und auch hier gilt: Es kommt immer auf Ihren ganz eigenen Stil an. Einige Fotografen bevorzugen es, wenn ihre Fotos so realistisch wie möglich aussehen, andere üben hingegen lieber ihre künstlerische Freiheit aus und bearbeiten ihre Fotos ein wenig offensichtlicher.
5: Verlaufsfilter-Werkzeug
Bei einigen Fotos muss nur ein spezieller Teil angepasst werden und andere Teile nicht. Hierfür eignet sich der Verlaufsfilter, der in vielen Bildbearbeitungsprogrammen zur Verfügung gestellt wird. Mit diesem Tool können Sie genau auswählen, welchen Teil Sie bearbeiten möchten. Um dieses Tool zu verwenden, wählen Sie das entsprechende Symbol aus und ziehen Sie es dann auf den Teil des Fotos, den Sie bearbeiten möchten. Wenn Sie nun die Schieberegler aus den letzten Abschnitten hin und her bewegen, ändern sie nur den ausgewählten Teil des Fotos. Dieses Verlaufsfilter-Werkzeug eignet sich hervorragend, wenn ein bestimmter Teil Ihres Bildes über- oder unterbelichtet ist, oder wenn Sie einen speziellen Teil des Bildes durch intensivere Farben hervorheben möchten.
6: Viele Fotos gleichzeitig bearbeiten
Das Öffnen einer Bilderordners kann überwältigend sein, und das Bearbeiten jedes Fotos einzeln wäre extrem zeitaufwändig. Glücklicherweise machen es Programme wie Lightroom einfach, sogar Hunderte von Fotos schnell zu bearbeiten. Wenn Sie ein Foto vollständig bearbeitet haben, müssen Sie einfach nur dieses Foto auswählen, anschließend alle Fotos, die wie das erste aussehen sollen, und auf „Synchronisieren“ klicken.
7: Als JPEG exportieren
Weiter oben haben wir beschrieben, dass es Sinn machen kann im RAW-Format aufzunehmen. Vielleicht möchten Sie aber dennoch das fertige Bild als JPEG-Datei. Das ist kein Problem. Sobald alle Fotos wie gewünscht aussehen, können Sie diese in JPEGs konvertieren. Klicken Sie hierfür einfach auf Datei und dann auf „Exportieren…“ oder Befehlstaste + Umschalttaste + E. Nun wird ein Dialogfeld geöffnet, in dem Sie den Speicherort für die Fotos auswählen können. Geben Sie dem Foto bei Bedarf einen Namen, scrollen Sie dann nach unten zu dem Abschnitt „Dateieinstellungen“ und wählen Sie als Ausgabeformat JPEG. Die Datei wird nun als JPEG an Ihrem gewünschten Speicherort gespeichert.
8: Patch-Tool: Bilder in Photoshop übernehmen
Nachdem Sie Ihre Bilder in JPEGs umgewandelt haben, können Sie nun entscheiden, ob diese noch weiter retuschiert werden müssen. Die meisten Bearbeitungen, die Sie vornehmen müssen, können Sie in Lightroom vornehmen. Doch Photoshop bietet ebenfalls einige Optionen. Sei es die Retusche von Flecken, wie zum Beispiel das Glätten von Haut (was bei Drohnenfotos ohne Nahaufnahmen von Personen natürlich nicht notwendig ist). Tatsächlich kann aber diese Funktion auch auf Landschaften angewendet werden, um beispielsweise den Drohnenpropeller herauszunehmen oder Wolken zu glätten. Hierfür eignet sich vor Allem das Patch-Tool. Zeichnen Sie mit diesem einfach um das Objekt herum, das Sie herausnehmen möchten, und klicken und ziehen Sie es dann auf den Teil des Fotos, durch den Sie es ersetzen möchten. Photoshop verschmilzt die beiden Teile und füllt die Lücken automatisch, sodass der neue Bereich nahtlos in die anderen übergeht. Sie sehen schon: Es gibt zahlreiche Möglichkeiten, Ihre Drohnenfotos einzigartig zu gestalten und professionell Ihren Wünschen und Bedürfnissen anzupassen. In diesem Sinne wünschen wir Ihnen einen guten Flug und tolle Bilder!